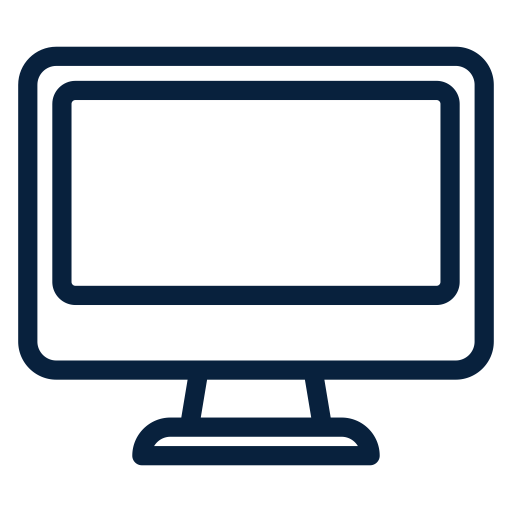Для того, чтобы снять кулер с процессора, например, для чистки или апгрейда, вам не понадобится полная разборка компьютера и специальные инструменты, за исключением термопасты. CHIP расскажет, как все сделать самостоятельно за пару минут.
Настольный компьютер нуждается в периодической профилактике, например, чистке от накопившейся пыли или замене комплектующих, в том числе самого кулера или процессора. CHIP расскажет как снять кулер с процессора, почистить его и затем правильно установить на место.
Осмотр и предосторожности
Прежде, чем приступить непосредственно к разборке вашего ПК, стоит позаботиться о том, чтобы правильно потом все собрать и подсоединить. Т.к. операцию по демонтажу комплектующих из корпуса удобнее всего делать на столе, а не под ним, желательно отсоединить от него все подключенное оборудование. Запомните, какие устройства подключены к каким портам, а лучше сфотографируете тыльную часть вашего системного блока, чтобы можно было потом все подключить в обратной последовательности. Особенно это может быть важно для USB-портов, в которые обычно подключены принтеры, сканеры и мышь с клавиатурой. Если при последующей сборке вы подсоедините их к другим USB разъемам, то Windows определит их как новое устройство и начнет поиск для них драйверов, что не всегда может закончиться удачно с первого раза. Кроме того, многоканальные наушники и колонки, подключаемые к аудио разъемам 7.1 не всегда внятно обозначены, поэтому либо сфотографируйте текущее расположение штекеров, либо подпишите, какой из них к какому цвету подключен. После такой подготовки можно смело отключать питание и отсоединять от ПК штекеры.
Корпус ПК обычно металлический и через него хорошо уходит статический заряд, накопленный на вашей одежде и вашим телом в сухом воздухе квартиры. Постарайтесь не надевать шерстяную или синтетическую одежду и перед касанием в ПК каких-либо комплектующих постарайтесь снять заряд, коснувшись рукой чего-то металлического в квартире, например, водопроводного крана. Лучше всего надеть антистатический браслет, но обойдемся без него.

Снимите с ПК левую боковую крышку (если смотреть на ПК) и положите его лицевой стороной вправо. Так вам будут лучше доступны устройства, которые понадобится снять перед демонтажем кулера. Осмотрите внутренности компьютера и определите, что есть что. Ближе всего к вам располагается видеокарта, за ней — непосредственно кулер процессора, а справа от CPU — оперативная память. Если в вашем ПК использовалась отдельная аудиоплата или плата видеозахвата, то они обычно располагаются в самых нижних слотах PCI Express и их снимать не обязательно, т.к. они не будут мешать процессу извлечения.
Кроме того, запомните, от какого оборудования куда идут провода, чтобы при обратной сборке подсоединить их на место. Обычно это провод дополнительного питания процессора, провод кулера CPU и провод дополнительного питания видеокарты.
Извлечение мешающих компонентов
Для начала необходимо отключить провода питания процессора и видеокарты. Затем расфиксируйте защелки и отвинтите винт, удерживающий металлическую планку видеокарты. Для того, чтобы вытащить графический адаптер, под самим модулем нащупайте справа пластиковый фиксатор и нажмите на него (или сдвиньте вправо). Теперь видеокарту можно спокойно извлечь из слота PCI Express.
После этого нужно аккуратно извлечь из слотов все планки оперативной памяти. Для этого в верхней части каждой из них нажмите на рычажок от планки вниз. Модуль приподнимется, после чего его можно вытаскивать. Чтобы при обратной сборке его поставить на место, аккуратно вставьте в паз сначала его нижний край, выровняйте почти горизонтально и надавите на планку памяти до щелчка. Верхний фиксатор сам должен защелкнуться.
Настал момент выяснить, как снять вентилятор с кулера процессора. Отсоедините провод питания кулера и затем аккуратно поддев пружинки, удерживающие вентилятор, снимите его с радиатора. Теперь фиксаторы радиатора получили свободный доступ.
Лопасти вентилятора, если они имеют сильное загрязнение поверхности, протрите смоченной водой поролоновой губкой. Если радиатор и место вокруг процессора сильно загрязнены пылью, пропылесосите их с применением ворсистой щетки.

Снимаем кулер с процессора
Эта процедура не сложная и заключается либо в снятии металлического замка, либо в повороте и вытаскивании пластиковых защелок. В последнем случае верхние шляпки пластиковых штырьков нужно поворачивать против часовой стрелки и вытаскивать вверх. Ниже мы расскажем, как снять кулер с процессора на защелках. Такие конструкции используют как для процессоров AMD, так и Intel.

После того, как радиатор будет снят с процессора, необходимо аккуратно очистить соприкасаемые поверхности процессора и радиатора от остатков старой термопасты и нанести на верхнюю часть процессора тончайший ровный слой новой термопасты. Теперь вы знаете, как правильно установить кулер на процессор.

Обратная сборка
В этой части речь пойдет о том, как установить кулер на процессор. Поставить кулер на процессор не так-то легко, т.к. нужно ровно совместить площадки радиатора и CPU. Очень важно, чтобы термопаста была наложена ровным тонким слоем. Тогда при надавливании на кулер она практически не будет выдавливаться по краям.
После того, как все встанет на нужное место, закрепите радиатор защелками на материнской плате. Прикрепите к нему вентилятор, защелкнув соответствующие прижимы. Какой стороной ставить кулер на процессор укажет стрелочка на одной из граней вентилятора.
Подключите провод питания кулера. Перепутать контакты невозможно, т.к. колодка имеет асимметричные направляющие.
Установите в соответствующие слоты планки оперативной памяти и видеокарту. Подключите кабели питания видеокарты и процессора. Проверьте, все ли подключено и закройте крышку корпуса ПК. На этом процедура снятия и установки кулера закончена. Подключайте периферию к соответствующим разъемам и наслаждайтесь обновленным кулером и улучшенным термоконтактом кулера с CPU.
Для наглядности посмотрите короткое видео с процедурой снятия кулера с CPU.
Автор: Андрей Киреев