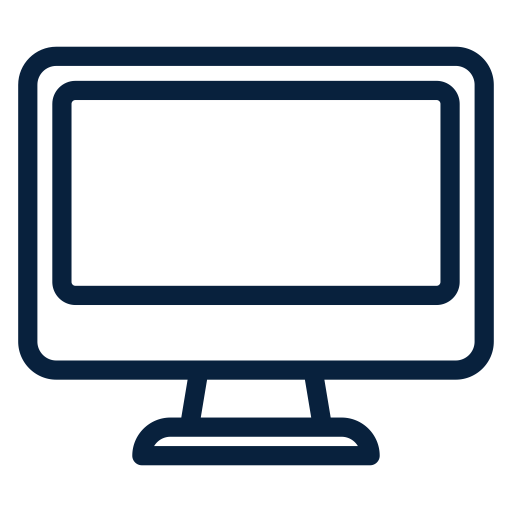Иногда подключенная гарнитура не работает, или ее штекеры не совпадают с разъемами компьютера. В этой ситуации поможет наша инструкция о том, как подключить наушники с микрофоном к компьютеру и какими способами решать возникающие проблемы.
Разъемы для подключения
Для подключения наушников с микрофоном к компьютеру предназначены два штекера на гарнитуре и такое же число разъемов на системном блоке. Справиться с задачей помогает разделение по цветам — аудиовход и аудиоштекер зеленые, а для обозначения микрофона используются оттенки розового. После соединения кабелей с соответствующими входами гарнитура часто начинает работать автоматически.
Подключение наушников с микрофоном к ноутбуку в большинстве случаев ничем не отличается от аналогичных действий на ПК. Входы могут находиться на передней панели или с одной из сторон (обычно слева). Для повышения срока службы разъемов производители часто делают их более тугими, чем на ПК, так что при подключении штекера понадобится приложить небольшое усилие.

Используя наушники с микрофоном, следует учесть, что подключать их к двум разъемам придется только в том случае, если они предназначены для компьютера. У гарнитуры для телефона штекер только один, но вместо 2 разделяющих контакты полосок на нем их будет уже 3. Выполнять подключение такого кабеля придется в комбинированный вход, который есть у новых ноутбуков. Если такого порта нет, работать будут только наушники. Пользоваться микрофоном получится только через переходник.
Проблемы с подключением могут появляться не только при несоответствии разъемов, но и из-за их количества. Если на компе только один комплект гнезд для подключения аудиоустройств, в него обычно уже включены колонки. Пользователю придется периодически отключать из одно устройство и подключать другое. Решить задачу в этом случае тоже поможет переходник.
Беспроводное соединение
Наушники без проводов легко соединяются с подходящим устройством. Для подключения следует использовать инструкцию и убедиться в наличии на компьютере подходящего модуля — Wi-Fi или Bluetooth. Настройка гарнитуры выполняется автоматически или после установки драйверов.

Подключение беспроводного устройства к ноутбуку обычно происходит без проблем за счет наличия всех необходимых встроенных адаптеров. Однако пользователю ПК или бюджетного лэптопа без Bluetooth придется купить переходник, подключаемый к USB-входу.
Способы решения проблем с подключением гарнитуры
После того как подключить наушники с микрофоном получилось в правильные разъемы следует проверить их работоспособность. Если звук появляется, а запись работает (для проверки в Windows можно запустить программу «Звукозапись»), то подключение прошло нормально и настройка не нужна. Но, если гарнитура не работает, придется выполнить проверку по следующим шагам.
1. Наушники подключают к другому компьютеру, телефону или планшету. Запускают аудиофайл или видеоролик, включают звукозапись. Для компьютерной гарнитуры с двумя штекерами получится проверить только воспроизведение. Если ни прослушать, ни записать звук не вышло, проблема заключается в наушниках, которые придется ремонтировать или менять.
2. Если на другом устройстве гарнитура заработала, к тому же разъему компьютера подключают колонки. При наличии звука проблема может решаться установкой драйверов для выбранной модели наушников. Если колонки тоже не работают, проверяют драйвера аудиоплаты или BIOS, неправильная настройка которого может привести к отключению передней звуковой панели.
3. Проверить отсутствие управляющих программ поможет диспетчер устройств, открывающийся через свойства компьютера или в панели управления. Наличие в списке пункта с изображением в виде восклицательного знака показывает, что установленный драйвер не подходит или отсутствует. После обновления программного обеспечения гарнитура должна заработать.
4. Причиной отсутствия звука или возможности записи может оказаться сниженная до нуля громкость. Убедиться в этом можно по зачеркнутому значку в виде динамика в панели задач Windows. Похожая ситуация может возникать при запуске программы-плеера с отключенным звуком.

Иногда микрофон и наушники настраиваются отдельно для определенной программы. Например, после установки и первого запуска Skype на ноутбуке для видео- и аудиосвязи, скорее всего, будут по умолчанию использоваться встроенные динамики и звукозаписывающее устройство. Чтобы переключить звук на гарнитуру, придется изменить настройки программы.
Настройка системы
Если звуковая карта работает, наушники и микрофон в порядке, а драйвера установлены, причину стоит искать в настройках звука операционной системы. Для решения проблемы выполняют такие действия:
- Переходят к списку подключенных аудиоустройств. В Windows это можно сделать, кликнув правой кнопкой мыши на значке динамика и выбрав «Устройства воспроизведения».
- В появившемся списке проверяют наличие работающих колонок и наушников. Красной стрелкой отмечается только подключение, зеленой — нормальная работа.
- При наличии в перечне наушников открывают кликом правой клавиши свойства и настраивают их для работы.
Выполнить похожие действия придется и в том случае, если звук по-прежнему не записывается, хотя получилось подключить микрофон от наушников к компьютеру. В этом случае после нажатия на значок динамика выбирают «Записывающие устройства». Микрофон устанавливают по умолчанию, проверив его работу в следующем меню. Для этого остаточно сказать любую фразу, убедившись, что на шкале отображается пульсация.
Автор: Ольга Дмитриева